My Files Will Not Show in External Hard Drive
External hard drive, a commonly used storage device, is seen in many occasions owing to its large capacity and portability. It’s very convenient to store and transfer data between computers. Also, it’s a good choice for data backup. In a word, external hard drive helps a lot in daily work and life.
Contents
But sometimes, you may meet this dilemma – files not showing in external hard drive with used disk space. Many reasons could lead to the error, such as files hidden, virus invasion or file system corruption.
As this error happens every now and then, we are going to introduce you some tested ways to fix files not showing in external hard drive and way to recover lost files from external hard drive. Now, let’s have a look.
4 Solutions to Files Not Showing in External Hard Drive Windows
Even though there are various reasons causing this issue, you can find a proper method to troubleshoot it in this part.
Fix 1. Reboot Computer
As is known to all, rebooting computer can solve most of computer issues. In this case, you can also restart your Windows computer to refresh it, especially when the mirror image is corrupted, leading to system responding abnormally.
What you need to do is to restart computer and reconnect the external hard drive to see whether its files can be visible. If this doesn’t help, check the hardware connection, including USB port or USB cable.
Another reason to files not showing in external hard drive is that files get hidden due to mistaken operation or virus invasion. So, try removing hidden property to solve the problem.
Way 1: Show Hidden Files in Windows Explorer
① Enter Windows File Explorer. Click File tab > Folder and search options.
② Then, click View. In pop-up window, click Show hidden files, folders and driver. Finally, click Apply to confirm.
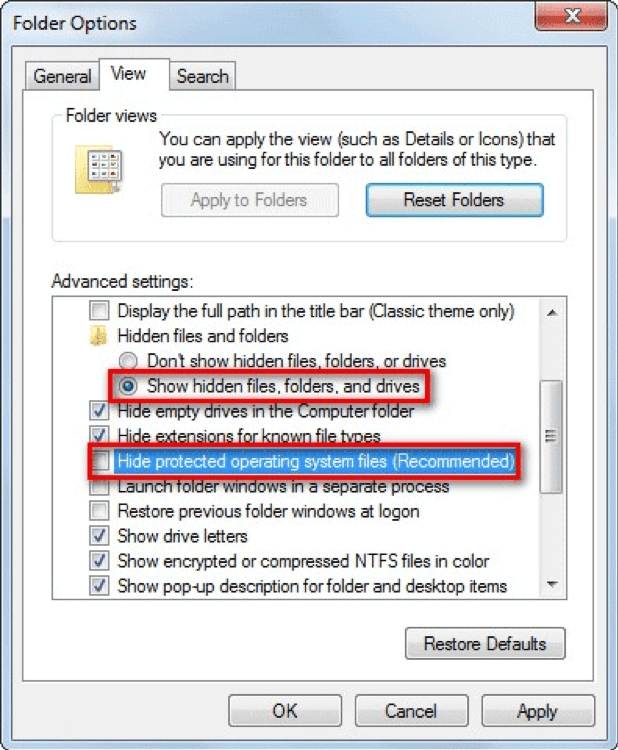
Way 2: Edit Data Value in Registry
You can try showing hidden files in external hard drive by adjusting settings in Registry Editor.
① Input regedit in Windows Run dialog. Press Enter to open Registry Editor.
②Then, please navigate to this path: HKEY_LOCAL_MACHINE > SOFTWARE > Microsoft > Windows > CurrentVersion > Explorer > Advanced > Folder > Hidden > SHOWALL
③ Find and double click CheckedValue. Check if the data value is 1. Delete the folder if not.
④ Next, right click SHOWALL folder > New > DWORD. Rename it as CheckedValue and edit its value to 1.
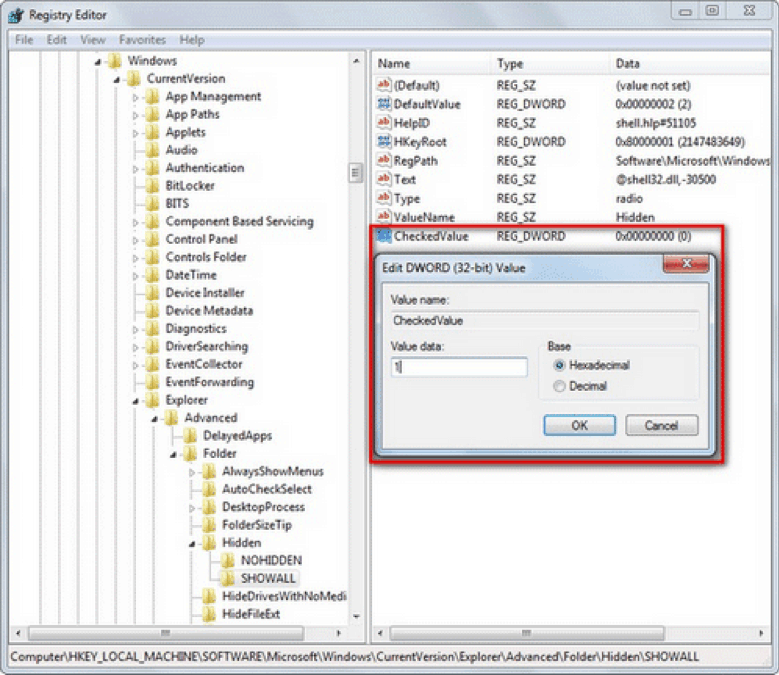
Way 3: Run CMD to Show Hidden Files
① Type cmd in Run dialog. Press Enter and run Command Prompt as administrator.
② Type the command attrib -k -r -s /s /d H:*.* and press Enter, supposing the drive letter of the external hard drive is k.
③ Don’t exit the window until the command ends.
After trying these ways, you may check if the error of files not showing in external hard drive has been solved now.
Fix 3. Run CHKDSK Utility
This method is suitable if the file system of external hard drive is corrupted or unrecognized. To ensure data safety, you are suggested to make a backup for existing data in the external hard drive, and then, run CHKDSK utility by two means.
Stage 1. Recover Data from External Hard Drive
To finish external hard drive data backup, you need a professional Windows data recovery program, such as MiniTool Power Data Recovery. Here is a general introduction of how to make it.
Step 1: After installing this software on your Windows, open it to enter the main interface.
Step 2: Choose Hard Disk Drive recovery module on the left panel. Select the target external hard drive to scan.
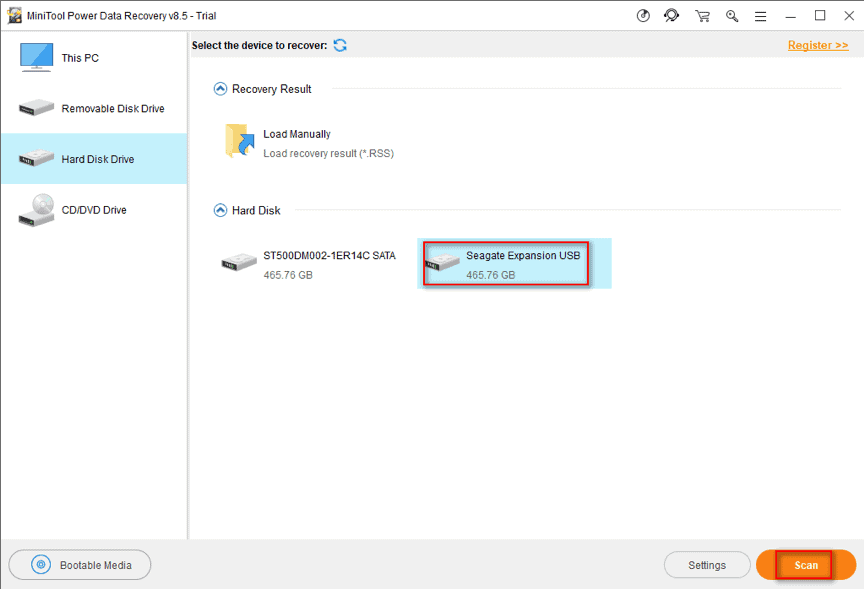
Step 3: Be patient to wait the scanning process until it comes to an end. Then, you can see all scanning results are listed. Open each folder to check the needed files. Select what you want and click Save. Choose a storage location (not the original storage drive) to keep the recovered files.
Stage 2. Run CHKDSK
Option 1: with Error Checking
① In Windows Explorer, right click the connecting external hard drive and choose Properties.
② Shift to Tools tab, and click Check now under Error-checking.
③ Choose the option Automatically fix file system errors and click Start in pop-up window.
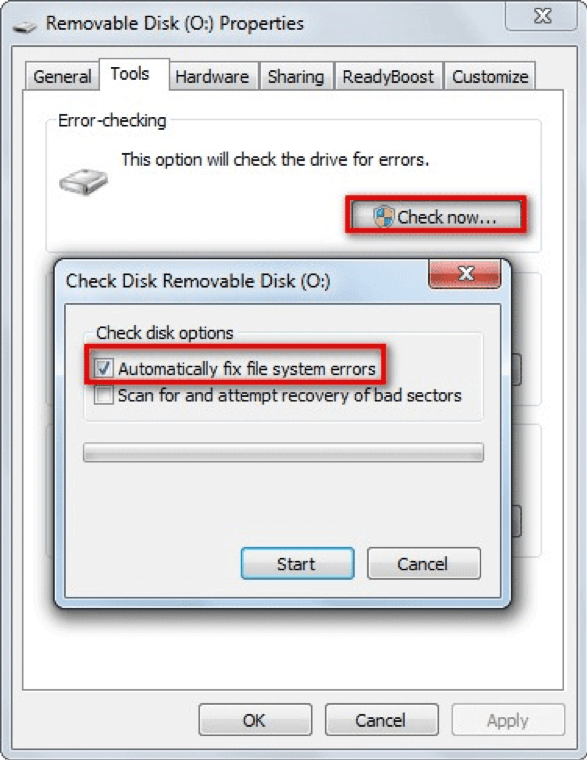
Option 2: with CMD
① Also, run Command Prompt as administrator.
② In Command Prompt window, type chkdsk k: / f and press Enter.
③ Then, the command will identify and fix errors related to file system. Close the window when it finishes.
Fix 4. Format External Hard Drive
You may consider formatting the external hard drive if files in it are still not visible after trying previous solutions. Refer to the method to recover data from the drive first, and then, you can format the drive with Windows Disk Management easily.
① Go to This PC > Manage > Disk Management to open Disk Management window.
② Find the connecting target external hard drive and right click it. Choose Format.
③ Select NTFS or FAT32 for the file system depending on your situation. Click OK to execute.
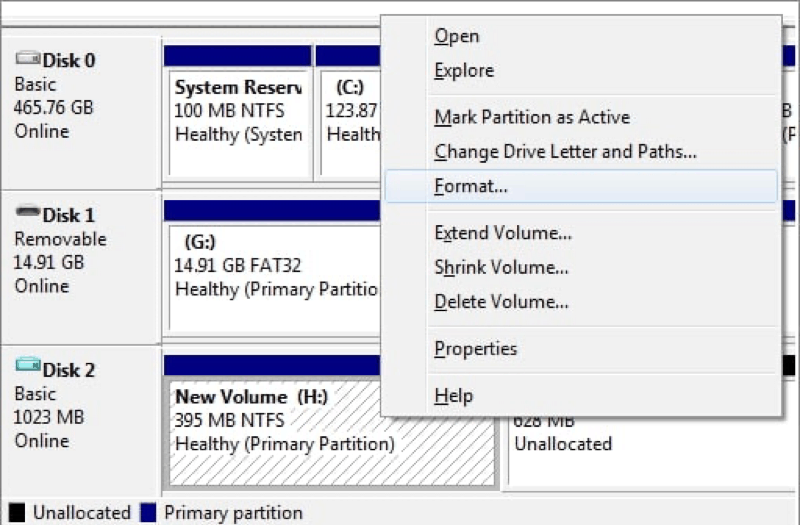
Final Words
In short, error of files not showing in external hard drive is cause by various. But don’t worry. We’ve summarized some practical methods to solve it in this post. Just choose a proper one to have a try if you are coming across this problem.
Also bear it in mind that it’s necessary to back up the external hard drive before taking any measures. Please share your suggestions or ideas to us in comment section below.

